Montaje en RAID 1 Windows 7
Montaje en RAID 1 en Windows 7
 RAID 1 o Volumen reflejado
RAID 1 o Volumen reflejadoUn volumen reflejado es un volumen tolerante a errores que ofrece redundancia de datos mediante el uso de dos copias del volumen, llamadas espejos, con el fin de duplicar los datos almacenados en el volumen. Todos los datos escritos en el volumen reflejado se escriben en ambos discos, los cuales se
encuentran físicamente separados.
Si al hacer RAID por software, se produce un error en uno de los discos físicos, los datos de dicho disco dejarán de estar disponibles, pero el sistema seguirá funcionando con el disco no afectado. Al poner el nuevo disco, se regenerará con la información del que no se ha dañado.
Ahora vamos a ver las indicaciones necesarias para realizar el montaje:
Requisitos:
- Dos unidades de discos duro.
- Los discos deben ser dinámicos.
- Windows 7 32 Bits
- 2 x HDD 10 GB
- Tamaño total 10 GB cada disco aporta 10 GB

PASO 2. Al hacer esto se abrirá el Asistente para nuevo volumen reflejado que nos guiará en el proceso de creación. Pulsaremos Siguiente.

PASO 3. La siguiente pantalla del Asistente, nos permitirá seleccionar los discos que deseamos agregar y la cantidad de espacio de los mismos que queremos usar. Cuando tengamos los discos y tamaño seleccionados pulsaremos en Siguiente.

PASO 4. En la siguiente ventana podemos Asignar letra de unidad o ruta de acceso, escogeremos lo que mejor se adapte a nuestras necesidades y pulsaremos Siguiente.

PASO 5. En la próxima ventana el asistente nos permitirá Formatear el volumen, elegiremos formatear y lo haremos en NTFS después le daremos a siguiente.

PASO 6. Esta última ventana nos mostrara la fiscalización del asistente, deberemos prestar atención en la configuración y si todo está correcto pulsaremos en Finalizar.

PASO 7. Una vez de vuelta a la ventana principal del Administrador de discos podremos comprobar nuestro RAID 1 (Volumen reflejado en Windows).

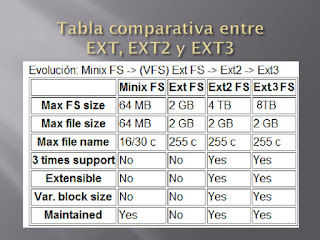
Comentarios
Publicar un comentario