Configuración para discos duros en Windows
Reglas de partición de unidad
Cuando implementas Windows en un equipo basado en UEFI, se debe formatear la unidad de disco duro que contenga la partición de Windows usando un sistema de archivos de tabla de particiones GUID (GPT). Otras unidades podrían usar los formatos de archivo de registro de arranque maestro (MBR) o GPT.Requisitos de las particiones de Windows:
- Partición de herramientas de Windows RE
Esta partición debe asignar espacio para la imagen de las herramientas de Windows RE (winre.wim, como mínimo 250 MB), además de proporcionar espacio disponible suficiente para que las utilidades de copia de seguridad puedan capturar la partición:
Si la partición es menor que 500 MB, debe tener como mínimo 50 MB de espacio disponible.
Si la partición es de 500 MB o más grande, debe tener como mínimo 320 MB de espacio disponible.
Si la partición tiene más de 1 GB, recomendamos que tenga al menos 1 GB de espacio disponible.
Esta partición debe usar el identificador de tipo: DE94BBA4-06D1-4D40-A16A-BFD50179D6AC.
Las herramientas de Windows RE deben estar en una partición separada de la partición de Windows para que sean compatibles con la conmutación automática por error y el arranque de particiones cifradas mediante el Cifrado de unidad BitLocker de Windows.
El tamaño mínimo de esta partición es 100 MB y debe tener el formato de archivo FAT32.
Esta partición es administrada por el sistema operativo y no debe contener ningún otro archivo, ni siquiera herramientas de Windows RE.
 Nota: Para las unidades nativas 4K con formato avanzado (4 KB por sector), el tamaño mínimo es 260 MB, debido a la limitación del formato de archivo FAT32. El tamaño de partición mínimo de las unidades FAT32 se calcula como el tamaño sector (4KB) x 65527 = 256 MB.
Nota: Para las unidades nativas 4K con formato avanzado (4 KB por sector), el tamaño mínimo es 260 MB, debido a la limitación del formato de archivo FAT32. El tamaño de partición mínimo de las unidades FAT32 se calcula como el tamaño sector (4KB) x 65527 = 256 MB.
Las unidades 512e con formato avanzado no se ven afectadas por esta limitación, ya que el tamaño de sector emulado es de 512 bytes. 512 bytes x 65527 = 32 MB, que es menos que el tamaño mínimo de 100 MB para esta partición.
Agrega una MSR a cada unidad para la administración de unidades. La MSR es una partición reservada que no recibe un identificador de partición. No puede almacenar datos del usuario.
Esta partición debe formatearse con el formato de archivo NTFS.
Esta partición debe tener 10 gigas de espacio libre después de que el usuario haya completado la configuración rápida (OOBE).
Para usar la funcionalidad Restaurar tu PC de restablecimiento rápido, es posible que la partición necesite espacio libre adicional. Para calcular la cantidad de espacio necesaria, usa esta fórmula:
Tamaño_de_imagen x 1.1 + Búfer:
Tamaño_de_imagen: es el tamaño esperado de la imagen después de aplicarse desde el archivo de imagen WIM. Usa el comando:
Dism /Get-WimInfo /WimFile:C:\test\offline\install.wim
Si tu archivo de imagen WIM contiene varias imágenes, usa la información de tamaño notificada para la imagen configurada para ser usada por el restablecimiento rápido.
Búfer:
x64: 1,2 GB
x86: 1,1 GB
ARM: 1,0 GB
Cada partición principal puede tener un máximo de 18 hexabytes (~18,8 millones de terabytes) de espacio.
El tamaño de esta partición debe incluir espacio para la imagen de recuperación de Windows (como mínimo 2 GB), además de espacio disponible suficiente para que las utilidades de copia de seguridad puedan capturar la partición:
Debe tener al menos 320 MB de espacio libre.
Es recomendable que tenga como mínimo 1 GB disponible.
También es recomendable colocar esta partición después de todas las demás particiones. De esta forma, los usuarios finales pueden reclamar el espacio utilizado por la partición de la imagen para recuperación sin afectar a las demás utilidades del sistema.
Si la partición es menor que 500 MB, debe tener como mínimo 50 MB de espacio disponible.
Si la partición es de 500 MB o más grande, debe tener como mínimo 320 MB de espacio disponible.
Si la partición tiene más de 1 GB, recomendamos que tenga al menos 1 GB de espacio disponible.
Esta partición debe usar el identificador de tipo: DE94BBA4-06D1-4D40-A16A-BFD50179D6AC.
Las herramientas de Windows RE deben estar en una partición separada de la partición de Windows para que sean compatibles con la conmutación automática por error y el arranque de particiones cifradas mediante el Cifrado de unidad BitLocker de Windows.
- Partición del sistema
El tamaño mínimo de esta partición es 100 MB y debe tener el formato de archivo FAT32.
Esta partición es administrada por el sistema operativo y no debe contener ningún otro archivo, ni siquiera herramientas de Windows RE.
 Nota: Para las unidades nativas 4K con formato avanzado (4 KB por sector), el tamaño mínimo es 260 MB, debido a la limitación del formato de archivo FAT32. El tamaño de partición mínimo de las unidades FAT32 se calcula como el tamaño sector (4KB) x 65527 = 256 MB.
Nota: Para las unidades nativas 4K con formato avanzado (4 KB por sector), el tamaño mínimo es 260 MB, debido a la limitación del formato de archivo FAT32. El tamaño de partición mínimo de las unidades FAT32 se calcula como el tamaño sector (4KB) x 65527 = 256 MB.Las unidades 512e con formato avanzado no se ven afectadas por esta limitación, ya que el tamaño de sector emulado es de 512 bytes. 512 bytes x 65527 = 32 MB, que es menos que el tamaño mínimo de 100 MB para esta partición.
- Partición reservada de Microsoft (MSR)
Agrega una MSR a cada unidad para la administración de unidades. La MSR es una partición reservada que no recibe un identificador de partición. No puede almacenar datos del usuario.
- Otras particiones de utilidades
- Partición de Windows y otras particiones de datos
Esta partición debe formatearse con el formato de archivo NTFS.
Esta partición debe tener 10 gigas de espacio libre después de que el usuario haya completado la configuración rápida (OOBE).
Para usar la funcionalidad Restaurar tu PC de restablecimiento rápido, es posible que la partición necesite espacio libre adicional. Para calcular la cantidad de espacio necesaria, usa esta fórmula:
Tamaño_de_imagen x 1.1 + Búfer:
Tamaño_de_imagen: es el tamaño esperado de la imagen después de aplicarse desde el archivo de imagen WIM. Usa el comando:
Dism /Get-WimInfo /WimFile:C:\test\offline\install.wim
Si tu archivo de imagen WIM contiene varias imágenes, usa la información de tamaño notificada para la imagen configurada para ser usada por el restablecimiento rápido.
Búfer:
x64: 1,2 GB
x86: 1,1 GB
ARM: 1,0 GB
Cada partición principal puede tener un máximo de 18 hexabytes (~18,8 millones de terabytes) de espacio.
- Partición de imagen para recuperación
El tamaño de esta partición debe incluir espacio para la imagen de recuperación de Windows (como mínimo 2 GB), además de espacio disponible suficiente para que las utilidades de copia de seguridad puedan capturar la partición:
Debe tener al menos 320 MB de espacio libre.
Es recomendable que tenga como mínimo 1 GB disponible.
También es recomendable colocar esta partición después de todas las demás particiones. De esta forma, los usuarios finales pueden reclamar el espacio utilizado por la partición de la imagen para recuperación sin afectar a las demás utilidades del sistema.

Configuraciones de particiones
Configuración predeterminada: particiones de Windows, herramientas de Windows RE, sistema y MSRLa configuración predeterminada del programa de instalación de Windows contiene una partición de herramientas del entorno de recuperación de Windows (Windows RE), una partición de sistema, una partición de MSR y una partición de Windows. En el siguiente diagrama se muestra esta configuración. Esta configuración permite habilitar el cifrado de unidad BitLocker y almacenar Windows RE en la partición oculta del sistema.

Configuración recomendada: particiones de herramientas de Windows RE, sistema, MSR, Windows e imagen para recuperación
La configuración recomendada incluye una partición de herramientas de Windows RE, una partición del sistema, una MSR, una partición de Windows y una partición de imagen para recuperación. En el siguiente diagrama se muestra esta configuración.

Particiones del sistema y de utilidades
De manera predeterminada, las particiones del sistema no aparecen en el Explorador de archivos. Esto impide que los usuarios finales modifiquen una partición de forma accidental.Del mismo modo, puedes ayudar a evitar que los usuarios finales realicen modificaciones accidentales en otras particiones identificándolas como particiones de utilidad.
Para establecer particiones como particiones de utilidades
Cuando implementas Windows mediante la herramienta DiskPart, usa el comando attributes volume set GPT_ATTRIBUTE_PLATFORM_REQUIRED después de crear la partición para identificarla como una partición de utilidad. Para obtener más información, consulta el tema de MSDN sobre la estructura PARTITION_INFORMATION_GPT.
Para comprobar que existen particiones de utilidades y de sistema:
- Haz clic en Inicio, haz clic con el botón secundario en Equipo y, a continuación, haz clic en Administrar. Se abre la ventana Administración de equipos.
- Haz clic en Administración de discos. Aparece la lista de unidades y particiones disponibles.
- En la lista de unidades y particiones, confirma que las particiones de utilidades y de sistema estén presentes y que no tengan una letra de unidad asignada.
Configuraciones de disco duro de muestra
Las configuraciones de disco duro de muestra en la siguiente tabla son estimaciones basadas en funcionalidades y uso típicos. No tienen en consideración problemas que afectan al rendimiento óptimo. Puedes usar cualquier tipo de disco duro compatible para estas configuraciones (como SATA o SCSI), en función de las preferencias y necesidades de tu cliente.| Nivel de servidor | Configuración de disco con RAID | Configuración de disco con Espacios de almacenamiento |
|---|---|---|
Entrada
|
|
|
Media
|
|
|
Alto
|
|
|
Personalización de las particiones de disco
Para personalizar la configuración de las particiones, crea previamente la imagen mediante el archivo unattend.xml. Es recomendable usar una partición de datos dedicada en todas las configuraciones para garantizar que realizar copias de seguridad y restaurar el servidor resulte fácil.Personalización de Espacios de almacenamiento
Para configurar previamente Espacios de almacenamiento para una mejor experiencia del cliente, se puede ejecutar el script de configuración de Espacios de almacenamiento desde PostIC.cmd. Este script debe ejecutarse en el equipo de destino, una vez completada la instalación de Windows Server Essentials. Para obtener más información sobre los scripts que automatizan las tareas de administración de Espacios de almacenamiento.Para ocultar la interfaz de usuario de configuración y administración de Espacios de almacenamiento en el panel, se usa el siguiente procedimiento para establecer la clave del Registro HKEY_LOCAL_MACHINE\Software\Microsoft\Windows Server\Deployment\StorageSpacesHidden en 1.
Para agregar la clave del Registro StorageSpaceHidden y establecer el valor en 1
En el servidor, hacemos clic en Inicio y en Ejecutar, escribimos regedit en el cuadro de texto Abrir y después haz clic en Aceptar.
En el panel de navegación, expande HKEY_LOCAL_MACHINE, expande SOFTWARE, expande Microsoft, expande Windows Server y, por último, expande Deployment.
Hacemos clic con el botón secundario en Deployment, hacemos clic en Nuevo y, a continuación, hacemos clic en Valor DWARD.
Como nombre, escribimos StorageSpacesHidden.
Hacemos clic con el botón secundario en el nombre, seleccionamos Modificar, escribimos 1 en la información del valor y después hacemos clic en Aceptar.
Una vez establecida esta clave, la interfaz de usuario de Espacios de almacenamiento no se mostrará a través del panel o del Launchpad. Esto permite aplicar otras tecnologías de almacenamiento, como RAID.
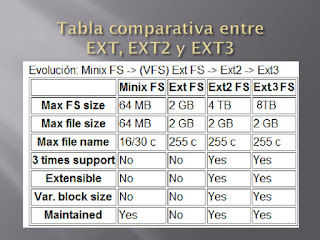
Comentarios
Publicar un comentario